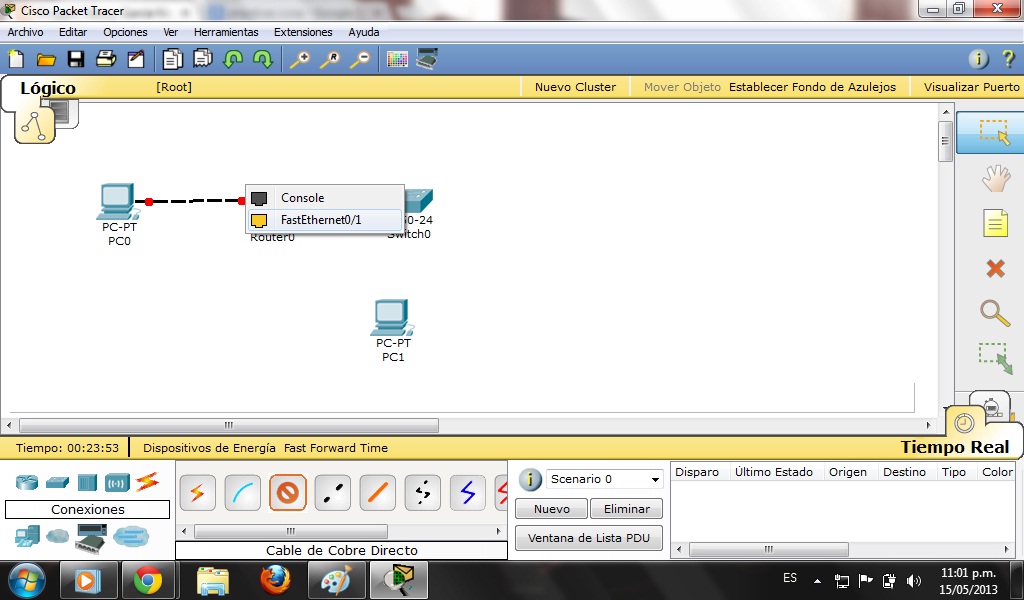CÓMO CONFIGURAR UN SERVIDOR DHCP DE
CISCO
Primeramente
abrimos el escenario de cisco packet tracer.
En seguida insertamos: 2 pcs, 1switch y 1 router en el
escenario de cisco.
y empezamos a conectar con el cable
de cobre directo al pc0 con el switch que seria fastethernet la pc y el switch
fastethernet 2.
Y para pc1 con el switch que sería fastethernet la pc y el switch
fastethernet3.
y por ultimo conectamos el cable de cobre directo del switch al
router que va ser
interfaz fa0/1 al interfaz
fa0/0.
Y queda como aparece en la imagen.
Y después empezamos a configurar el router, nos posicionamos en ella, después
damos click y click en CLI, damos enter y empezamos:
router>enable
Router#configure terminal
Router(config)#
Y de inmediato empezamos insertando
este codigo:
Router(config)# ip dhcp excluded-address,
Router(config)# ip dhcp excluded-address,
por lo que nos marca como incompleto se le vuelve a
insertar lo siguiente:
Router(config)# ip dhcp excluded-address 201.10.248.20 201.10.248.30
De ahí configuramos el poool
del DHCP .
Router#configure t
Router(config)#ip dhcp pool DHCP_P1
(le damos un nombre al ámbito de direccionamiento)
Router(dhcp-config)#network 201.10.248.0
255.255.252.0
(le decimos el ámbito de la red )
Router(dhcp-config)#default-router 201.10.248.1
(señalamos la ip que vamos a indicarle a los host
como puerta de enlace)
Router(dhcp-config)#dns-server 201.10.220.90
(indicamos la ip del servidor DNS simulado que
utilizarán los hosts)
Por
último , podemos aplicar el comando show ip dhcp binding
Un
show ip dhcp binding en el router mostrará las direcciones ip asignadas a los
pc´s porque estos han enviado solicitudes dhcp.
Y tenemos que volver a salir con
#exit, para asi insertar el comando, por lo que nos mandaba invalido dentro
de la configuracion.
cerramos la ventana del router.
lo que haremos en el siguiente punto
es como ver en la gráfica tenemos creado un router, un switch y dos equipos PC.
Damos un click sobre el Router
y entramos a la pestaña CLI, y presionamos enter y empezamos nuestra
configuración:
Router>enable
Router>#configure terminal
Router>enable
Router>#configure terminal
Router(config)#>
# Asignamos el nombre a la red y
establecemos el DHCP
en mi caso ip dhcp pool josue
en mi caso ip dhcp pool josue
#
Le asigno la red junto con la mascara
network 192.168.1.0 255.255.255.0
network 192.168.1.0 255.255.255.0
#Establecemos
el GW
default-router 192.168.1.223
# Excluimos del DHCP esta IP ya
que es la puerta de enlace
exit
ip dhcp exclude-address 192.168.1.223
exit
ip dhcp exclude-address 192.168.1.223
y
por ultimo cerramos la ventana.
# Configuramos y subimos la
interfaz, le damos clic sobre ella y de ahi en CLI.
interfaz f0/0
#Asignamos IP
ip address 192.168.1.223 255.255.255.0
#Subimos la interfaz
no shutdown
y al fina vemos que todos los puntos están en verde como prueba de que hay comunicación entre ellos.
ip address 192.168.1.223 255.255.255.0
#Subimos la interfaz
no shutdown
y al fina vemos que todos los puntos están en verde como prueba de que hay comunicación entre ellos.
Y eso es todo.....!